top of page

聖イエス会仙台ベタニヤ教会
宗教法人
「ONLINE全国青年大会 ZOOM説明(PC)」
アンカー 8
◆Zoomの準備
①Zoomアプリのインストール
(まだアプリをいインストールしていない方)
②Zoomミーティングの参加方法
◆Zoomにサインアップせずに(アカウントなしで)参加する方法
③Zoomバージョンの確認
④Zoom表示名の変更と確認
簡単な表示名の変更(1回きり)
◆Zoomの準備
アンカー1
①Zoomアプリのインストール(アプリをまだインストールしていない方)

3ミーティング用Zoomクライアントをダウンロードして、インストールする。

4サインアップしてください(推奨)。
手順に従って、登録してください。

アンカー 2
②Zoomミーティングの参加方法
1教会から送られてきたZoomのリンクからミーティングに参加する。
(無理な時は、IDとパスワードを入力して参加してください。)

2「Zoom Meetingを開く」をクリックする。

3「ビデオなしで参加」をクリックする。

4「オーディオに接続」、「コンピューターでオーディオに参加」を
クリックすする。

アンカー 3
◆Zoomにサインアップせずに(アカウントなしで)参加する方法
1「ミーティングを起動」をクリックする。

2名前を入力する。
(分かりやすい表示名にしてください。 例)山田太郎(嵯峨野)

3「ビデオ付きで参加」をクリックする。

4「オーディオに接続」、「コンピューターでオーディオに参加」を
クリックすする。
◆Zoomにサインアップせずに(アカウントなしで)参加する方法

アンカー 4
③Zoomバージョンの確認
(新しくアプリを入れた人は必要ありませんが、それ以外の方は、
エラーの原因になりますので、確認をお願いします。)
1Zoomアプリを開いて、プロフィールアイコンをクリックします。

2「ヘルプ」、「Zoomについて」をクリックします。
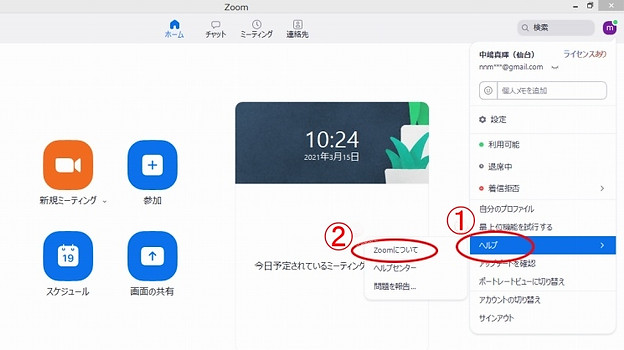
3バージョンが5.5以上であるか、確認しましょう。そうでない方は、
アプリをバージョンアップ(新しくインストール)してください。

アンカー5
④Zoom表示名の変更と確認
(分かりやすい表示名にしてください。 例)01山田太郎(嵯峨野)
1Zoomのホームページにアクセスして、サインインする。
https://zoom.us/jp-jp/meetings.html

2メールアドレスとパスワードを入力して、サインインする。

3「プロフィール」、「編集」をクリックする。

4表示名に、名前と教会名を入力する(グループ名、氏名、教会名)。
例)01山田太郎(嵯峨野) グループ名は、半角。一桁は、01、02

5下にスクロールして、「変更を保存」をクリックする。

アンカー 9
★簡単な表示名の変更方法(上手くできなかった人)
1回きりの変更で、次回また変更する必要があります。
1「参加者」をクリックする。

2カーソル(矢印)を自分の名前の横にもっていくと出てくる「詳細」を
クリックする。

3「名前の変更」をクリックする。

4自分の名前を漢字で、丸かっこの中に教会名を入力して、「OK」を
クリックする(グループ名、氏名、教会名)。
例)01山田太郎(嵯峨野) グループ名は、半角。一桁は、01、02。

アンカー7
bottom of page